みなさん、こんにちは!
フリーランスエンジニアのKATSUMIです。
Web制作独学者へGoogle Formsの使い方ガイド
営業やマーケティングをやっていると、アンケートフォームやお問い合わせフォームを作成して、簡単に集計したいと思うことがあります。
Web制作をしていても、顧客から要望されることが多いです。
WordPressであればContact Form 7でフォーム作成して、CF7 Google Sheet Connectorで集計します。
ただ、WordPressでWeb制作していないとか、もっと簡単にできる方法はないかと悩まれている方もおられると思います。
そんな時は、Google Formsを使ってフォームを作成します。
Google フォームとは
Google フォームは専門の知識なしで簡単にアンケートフォームを作成することができます。
調査やアンケートなど、様々な用途に利用できます。
回答はスプレッドシートに収集されるのでグラフ化しやすく、他のツールにデータを移すことなく分析まで実現できる優れものです。
具体的な使い方は、次項で説明します。
1. フォームを新規作成
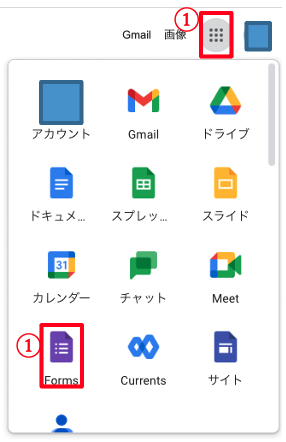
①Chromeにログインして、右上のGoogleアプリ選択よりFormsをクリックします。
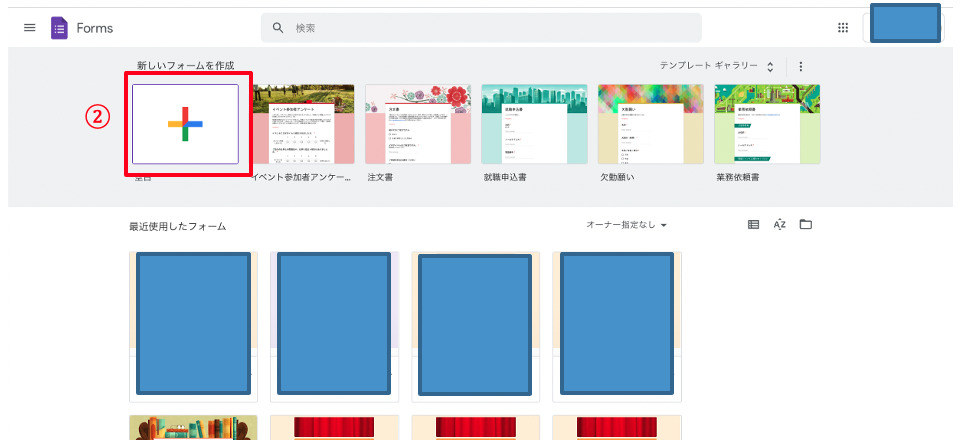
②「新しいフォームを作成」欄の[+ ]をクリックします。
テンプレート選択
テンプレートを選んで、必要に応じて編集して使用することも可能です。
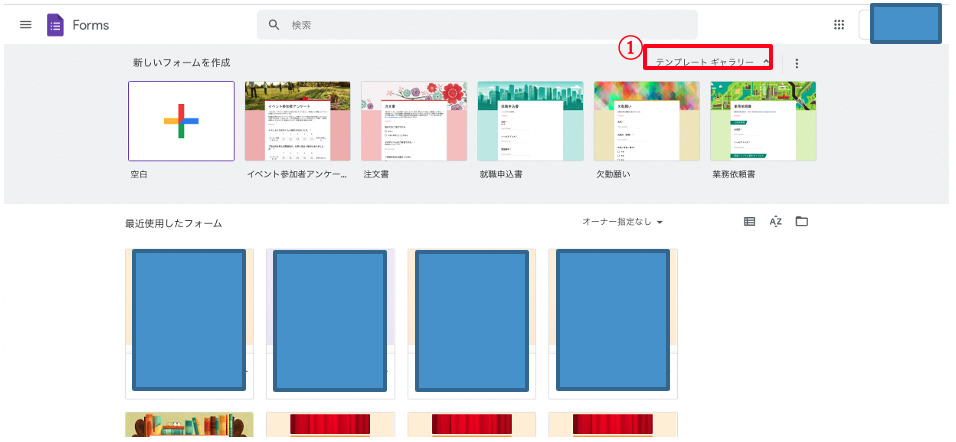
画像
①Googleフォーム画面右上の[テンプレート ギャラリー]をクリックします。
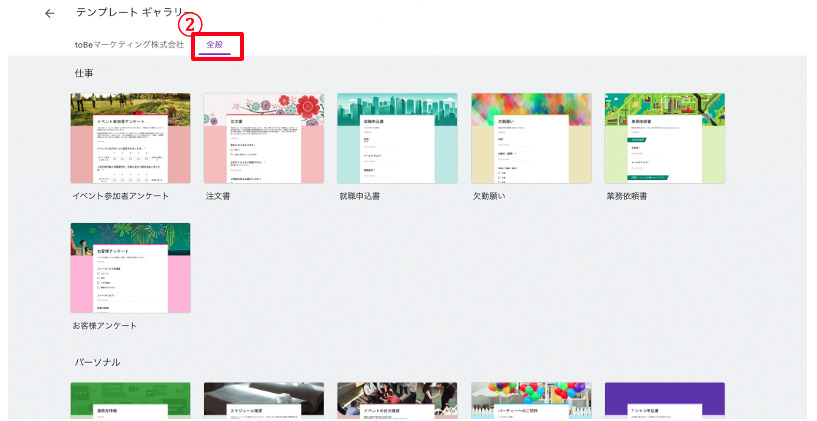
画像
②全般タグのテンプレート ギャラリーから使用するテンプレートを選択します。
2. フォームを編集
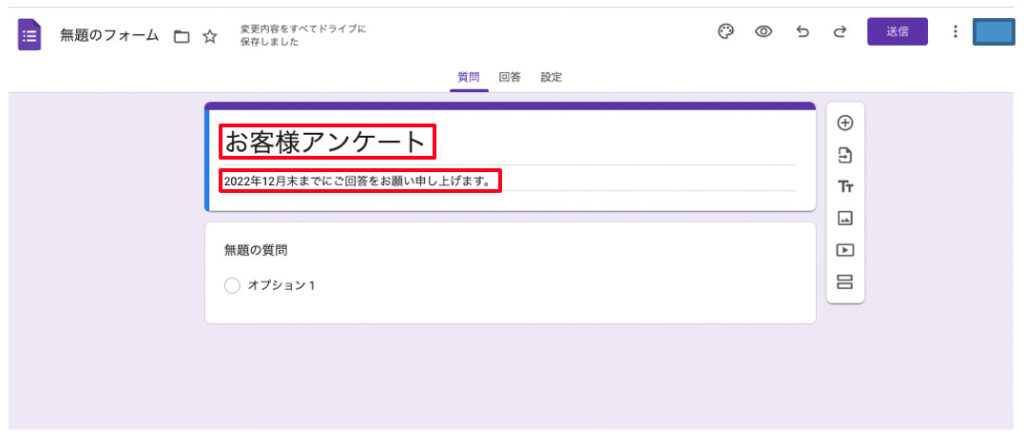
フォームが作成され、タイトルと説明を入力して編集を開始します。
編集内容はすべて自動保存されます。
3. 質問を編集
選択可能な質問
空白のフォームが作成されると、最初に質問が 1 つだけ存在するのでその質問を編集します。
質問の右側の[ラジオボタン ▼]をクリックして質問の種類を選択します。
質問は下記の種類から選択可能です。
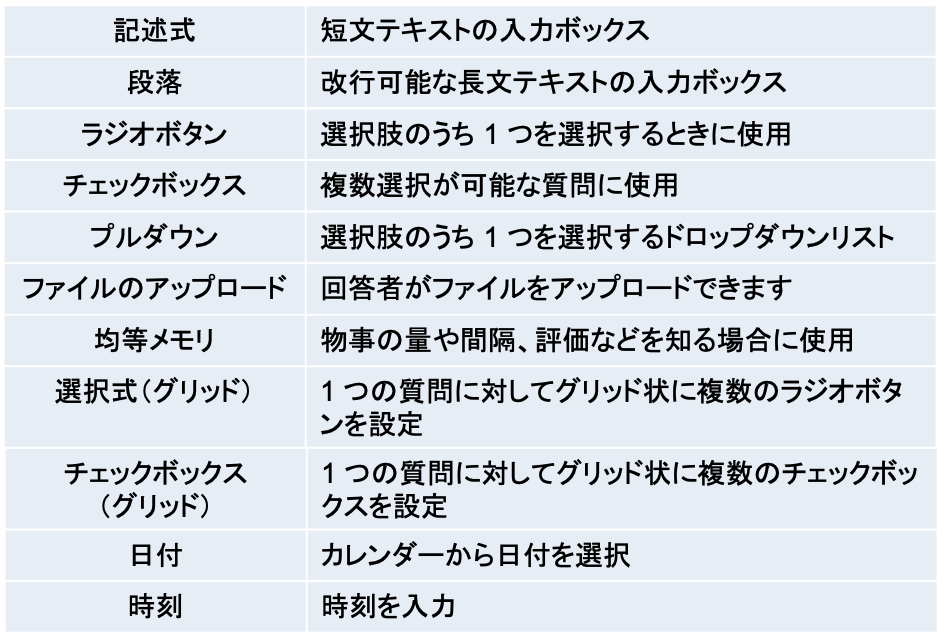
質問を編集
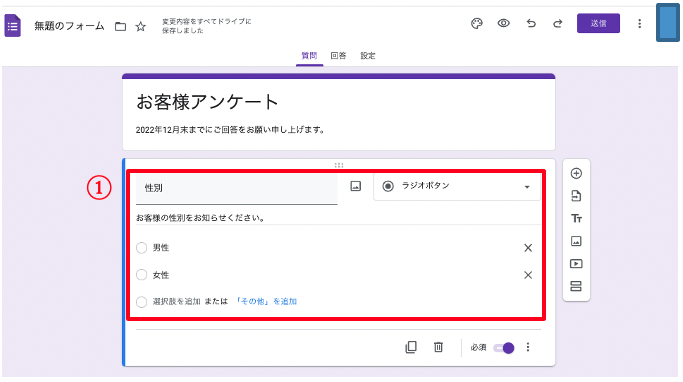
①質問の種類を選択したら、質問の左側で選択肢など各項目を入力します。
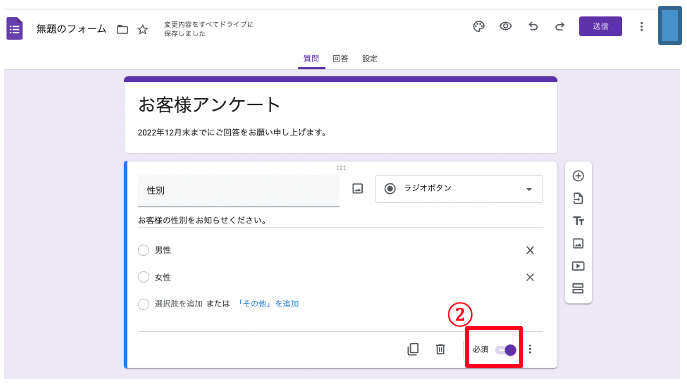
画像
②質問の回答を必須にする場合は、質問欄右下の「必須」を[オン]にします。
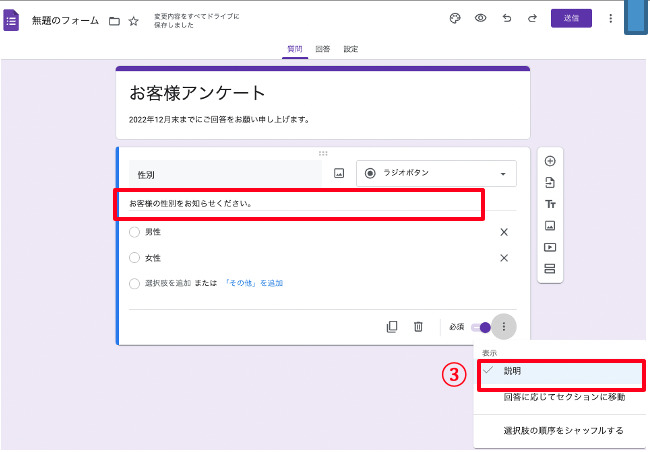
画像
③質問に説明文を表示する場合は、質問欄右下の「︙」-[説明]をクリックして、選択肢の前に説明文入力欄が表示されるので、説明を入力します。
- 質問を追加・コピー・削除
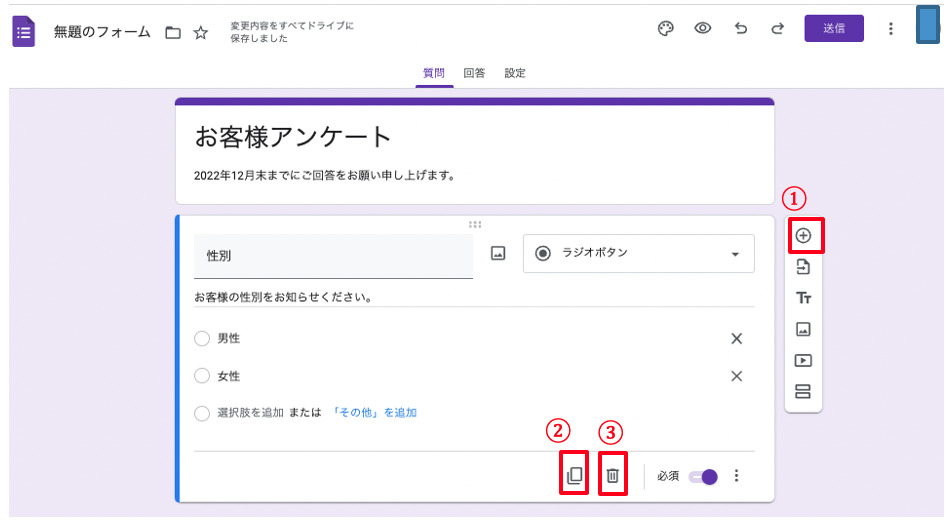
①質問を追加するには、1 つ目の質問の右側メニュー アイコンの 1 番上の[質問を追加]をクリックします。
②質問をコピーするには、1 つ目の質問の下部の[コピーを作成]をクリックします。
③作成した質問が不要だった場合は、質問下部の[削除]をクリックします。
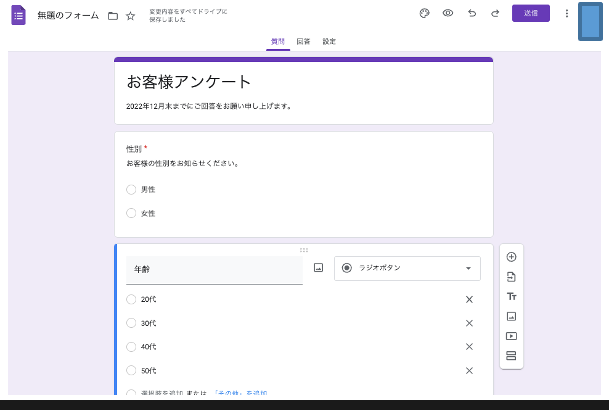
質問を追加やコピーをおこない、編集します。
これを繰り返し、フォームを作成していきます。
- フォームをプレビュー

フォーム編集画面右上の[プレビュー]アイコンをクリックすると、実際のフォーム画面が確認できます。
別のタブ(ウィンドウ)でプレビューが表示されます。
今回の記事が、フリーランスの方々のお役に立てれば幸いです。
下記を押していただけると励みになります!
↓
人気記事
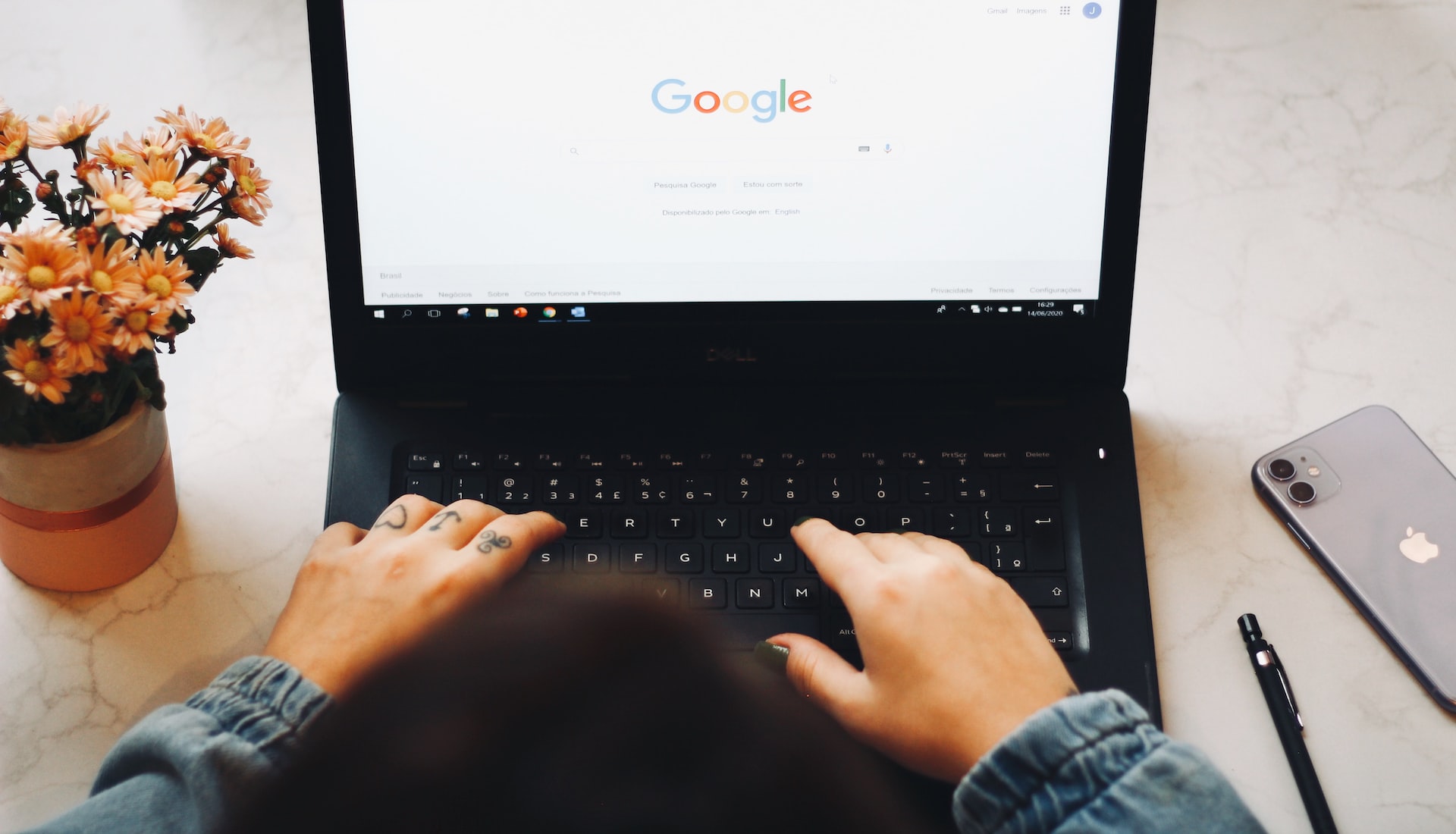






最近のコメント