みなさん、コロナの影響でリモートワークが急速に広がり、自宅からWeb会議をすることになった方も多いのではないでしょうか。
そんな中、一眼カメラはWebカメラに比べると圧倒的にきれいな映像になるので、Webカメラとして使いたいという需要は結構あるのではないかと思います。
今日は、一眼レフカメラをWebカメラとして使う方法を解説します。
ガジェットおすすめ 一眼レフカメラをWebカメラにする方法

Web会議やオンライン飲み会等の際に必要となるのがWebカメラです。
多くのノートPCやスマートフォンには備え付けのWebカメラが搭載されていますが、PCをデスクトップで使用している場合や、より高画質な映像が求められる場面では外付けのWebカメラが必要となります。
通常はUSBなどで接続できるWebカメラを利用するケースが一般的ですが、より高画質な一眼レフカメラをWebカメラとして利用することも可能です。
むしろ、ノマド、フリーランスエンジニアやWebデザイナーなど、リモートワークで飯食ってる人が、画質の悪い状態でWeb会議するなんて・・・・。
本記事では、手持ちの一眼レフカメラをWebカメラとして使用する方法や、実際に一眼レフカメラをWeb会議で利用した様子をお伝えします。
デジタルカメラをWebカメラとして利用する方法は、以下の3つです。
①カメラメーカーから提供されているソフトを利用する
②手持ちの一眼カメラが古すぎてメーカー純正非対応じは他社ソフトウェアを利用する
③キャプチャーボードを利用する方法もあるが高額で映らないことも
①カメラメーカーから提供されているソフトを利用する
これが最も良い方法です。
なぜ最も良い方法かというと、メーカーがSkype等で使えますというお墨付きでサポートもしっかり受けられるからです。
この方法にしとけば、不具合なんてことは起こらないので安心で確実です。
デジタルカメラをWebカメラとして利用するには、各カメラメーカーから提供されている専用のソフトを利用する必要があります。
以下のメーカーは一眼レフをWebカメラとして利用するための無償ソフトを提供しています。
ソフトをインストールし、手順に従ってPCとカメラを接続するだけで、手持ちのカメラをWebカメラとして利用できます。
②手持ちの一眼カメラが古すぎてメーカー純正非対応時は他社ソフトウェアを利用する
私の場合、Nikon D600という約9年前発売の古い一眼レフカメラです。
Nikon純正のWebcam Utility (Mac)対応デジタルカメラは、以下の通りでD600は旧機種で入っていません。
• Z 7II、Z 7、Z 6II、Z 6、Z 5、Z 50、D6、D5、D850、D810、D780、D750、D500、D7500、D7200、D5600、D5500、D5300、D3500
ダメもとでインストールしたら、接続するだけでちゃんと映りました。
但し、ライブビューが3割から5割小さく表示されてイマイチです。(どれくらい小さく表示されるかはソフトによる)
接続するだけで綺麗に写るのは魅力なのですが、ライブビューが小さすぎるので、2つのフリーソフトを使ってWebカメラ化しました。
Macの場合、導入するのは以下の2つ。
・Camera Live (Camera.Live.zipをインストール)
・CamTwist
私はMacなので試してませんが、Windowsの場合は「SparkoCam」(無料試用版あり)というソフトを使います。
SparkoCamは有償版(69.95ドル)があり、無償版の場合は映像に透かしマークが入るので無料版で試してから購入となります。
③キャプチャーボードを利用する方法もあるが高額で映らないことも
手持ちの機種にソフトが対応していない場合にはキャプチャーボードと呼ばれる機器を利用して、デジタルカメラをWebカメラ化できます。
但し、私の場合は下記安物に手を出して、ライブビューが真っ黒で失敗しました。
(返品了承してもらえたので損害はなかったですが)
下記キャプチャボードでNikon D500で映ったという記事がありました。
「Nikonの一眼レフ(D500)をWebカメラにする方法【Mac編】」
(同じ機種で動作確認できてないと怖くて使えないので純正ソフトを使うほうが無難です。)
カメラからキャプチャーボードにつなぐためにはTypeC(ミニHDMI)-TypeAのHDMIケーブルが必要ですのでこちらもお忘れなく!
Camera LiveとCamTwistで圧倒的にきれいな映像で無料でWeb会議ができる
「②手持ちの一眼カメラが古すぎてメーカー純正非対応時は他社ソフトウェアを利用する」には、Camera LiveとCamTwistの設定が必要です。
コードをつなげるだけではできないので説明します。
①Camera Liveとの接続確認
カメラとPCをUSBで接続し、Camera Liveを起動します。
以下のように使用しているカメラの機種が表示されます。表示された機種名をクリックし、上部の表示がActiveとなっていればOKです。
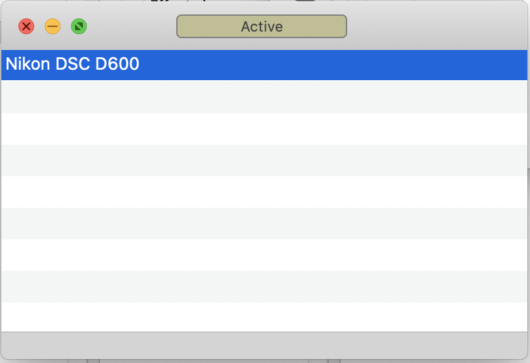
Active に変わるとミラーアップの「ガシャッ!」という音が聞こえるので直ぐに判るかと思います。
②CamTwistの設定
次にCam Twistを起動し、設定します。
[Step1: Select a video source] でSyphonを選択し、左下の Select をクリック[Step2: Select some effects] は何もしません
[Step3: Adjust settings] で Syphonにチェックを入れます
[Settings] で Camera Liveを選択
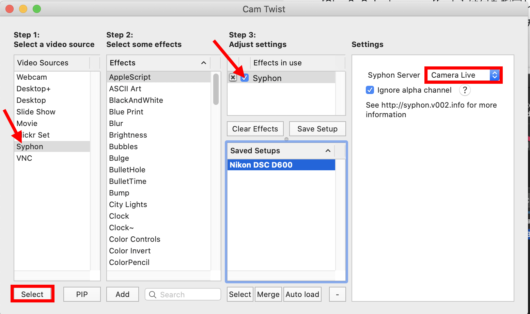
③解像度の変更
大きくしすぎると重くなることがありますので、必要に応じて調整してください。1280×720くらいにしておけば殆どの場合十分かとおもいます。
固まる時は720×480にします。
メニューから [CamTwist] – [Preferences] を開いて変更しましょう。
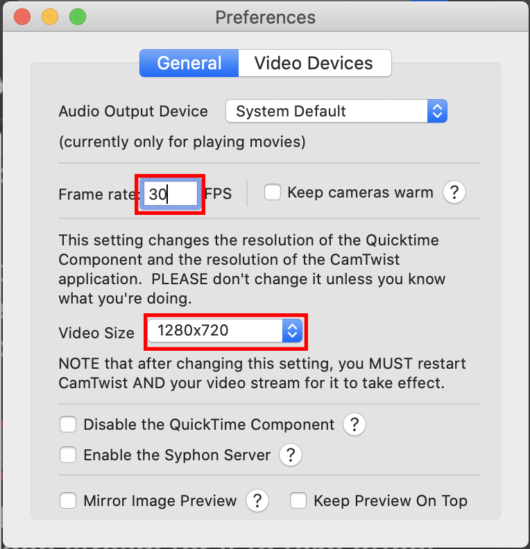
Frame rate もデフォルトだと 15 になっていますが、もう少し滑らかな映像にしたい場合はあわせて30に変更されると良いでしょう。
この辺は、ミーティングソフトの性能によりますが、31以上にあげてもほとんどのソフトは対応していません。
私の場合は、30にして固まることがあったので15に戻しました。
変更を反映するためにCamTwistの再起動が必要です。
Webミーティングで利用してみる

それでは試してみましょう。
あとは、お使いのビデオ会議ソフトで、webカメラの設定をCamTwistに変更するだけです。
CamTwistが2つ表示される場合がありますが、この場合は2VUYと記載されている方を選択します。
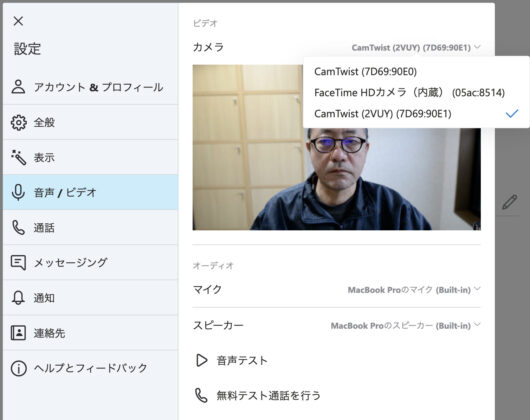
内蔵カメラ
内蔵カメラの性能はそれほど高くないので画質が悪いですね。

一眼レフカメラ
これが一眼レフNikon D600の映像です。

そもそも被写体が男前ではないので・・・。
一眼レフらしい背景の「ボケ感」が少し出ているでしょうか。
シャッタースピード優先にして、F値を1.8にしたりカメラの設定をよくすると、もっと綺麗に写ると思います。
この情報が、リモートワークの多いフリーランスのお役に立てますと幸いです。
人気記事






最近のコメント