みなさん、こんにちは!
今日は、YouTubeに動画を簡単にアップロードする方法を解説します。
YouTubeにアップロードした動画をブログに貼り付ける方法に関しては、数日前に「プログラミング独学者に動画埋め込み方法を教えます」で詳しく解説していますので、そちらを参照してください。
YouTubeに動画を簡単にアップロードする方法

数日前の記事で、Webサイトやブログに動画を貼り付けると効果があることはわかった。YouTubeのコードをコピペするだけで簡単にYouTube動画を貼り付ける方法もわかった。
でも、YouTubeに動画をアップロードする方法がわからない方は多いのではないでしょうか?
確かに、最近流行のYouTuberでもない素人なんで、動画をアップロードする方法を教えて欲しいという方がおられるので、今回説明します。
また、今回はあくまでもYouTubeに動画をアップロードするだけなので、YouTuberとして稼ぐ方法や動画編集する方法に関しては、別サイトをググって参考にしてください。
YouTubeに動画を簡単にアップロードする方法は、大まかにいうと下記3ステップです。
1.YouTube Studio にログインする。
2.右上の [作成] 次に [動画をアップロード] をクリックする。
3.アップロードするファイルを選択する。
それでは順に解説していきます。
YouTubeに動画をアップロードする3ステップ
1.YouTube にログインする
YouTubeのチャンネル作成をするにはGoogleアカウントが必要です。Googleアカウント登録していない方は、先にGmail等でGoogleアカウントを作成してください。

次にYouTubeサイトにいき、右上にあるアカウントアイコンボタンをクリックすると、アカウント名のすぐ下に「チャンネルを作成する」と出てくるので、そこからチャンネルを作成しましょう。
2.右上の [作成] 次に [動画をアップロード] をクリックする
次は動画をアップロードします。
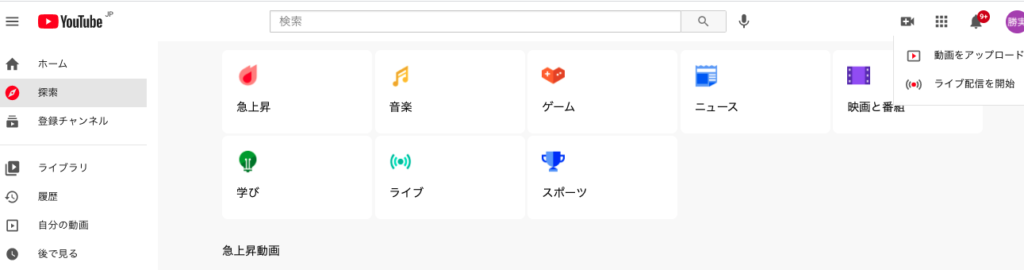
右上にあるアイコンの横にあるビデオマークをクリックすると、「動画をアップロード」という項目が出現します。
3.アップロードするファイルを選択する
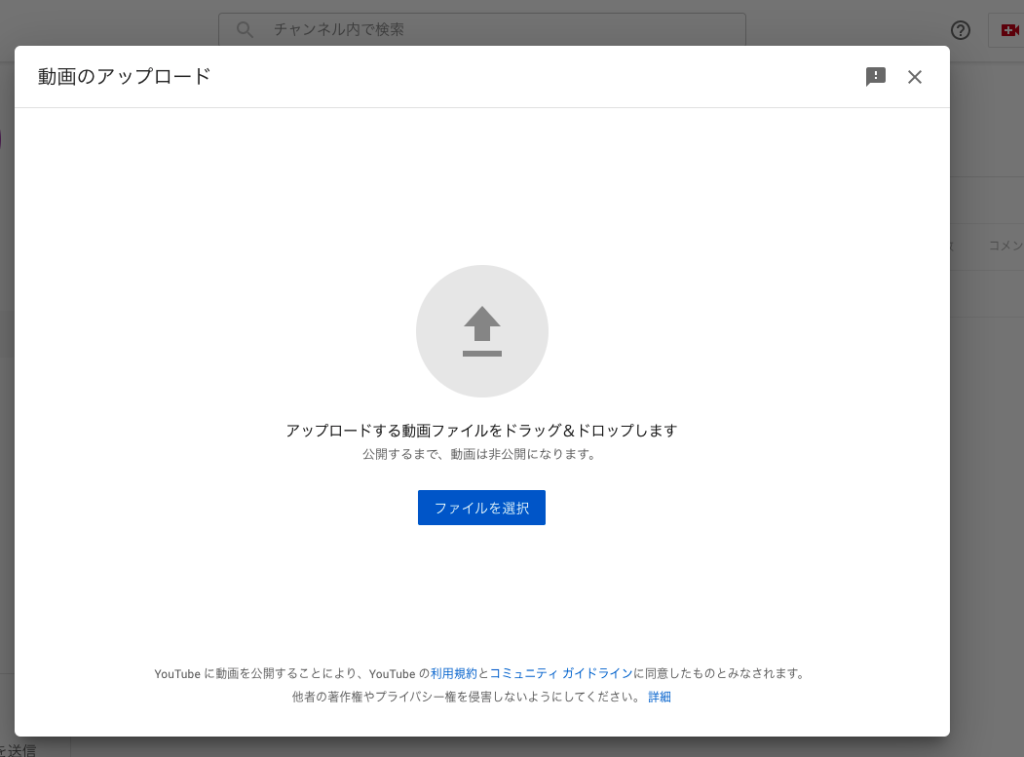
クリックして、データフォルダから動画を選んでアップロードしてください。
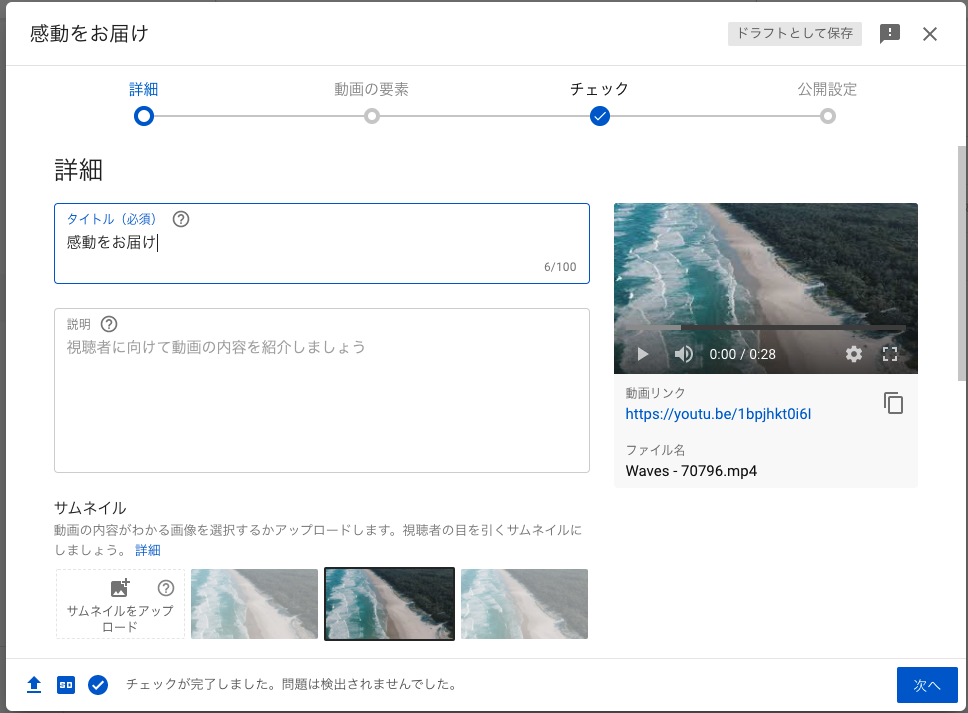
タイトルと説明を入力しましょう。
説明は入力しなくても構いませんが、タイトルは必須です。
サムネイル画像
タイトル設定の下を見ると、サムネイル画像を設定できます。
サムネイル画像とは、動画がYouTube上にアップされたときに表示される動画のアイコンのようなもの。
視聴者はサムネイル画像を見て再生するかどうか判断するので、重要な部分です。
自分で作成した画像を「サムネイルをアップロード」から設定しましょう。
サムネイル画像にこだわりがなければ、YouTubeが自動的に動画のワンシーンを切り取ってサムネイルに設定してくれます。
タグは「その他のカテゴリー」から設定できます。
自分がアップロードする動画が当てはまるジャンルや検索されたいキーワードを入力しておくと、視聴者に見つけてもらいやすくなります。
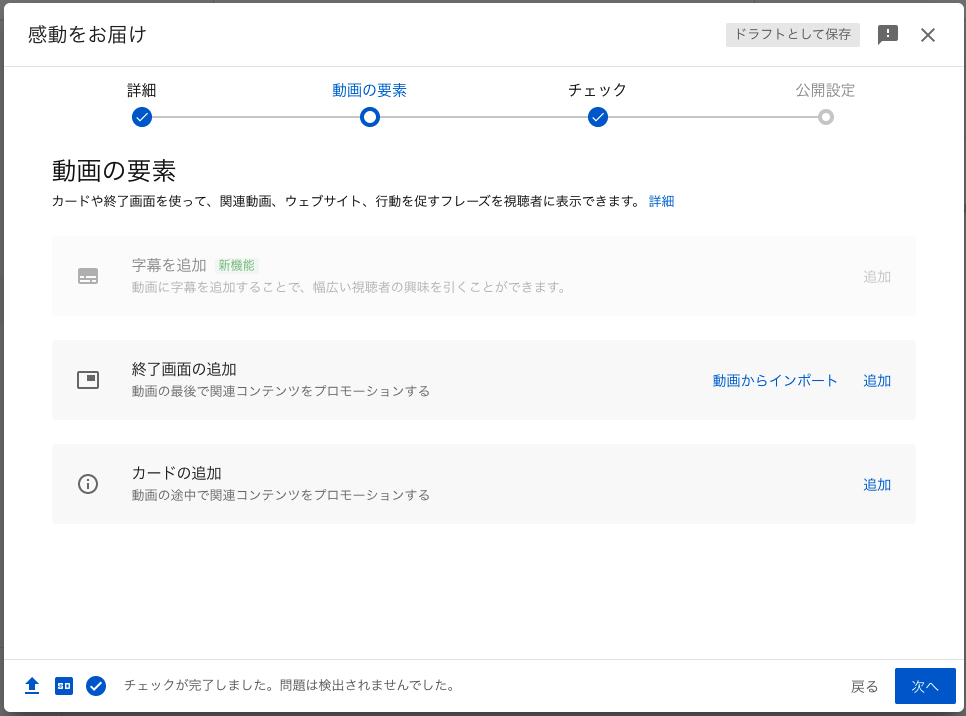
次へに進むと、動画の要素として「終了画面」と「カード」を追加できます。
これは動画の再生中や最後に、自分がアップしている他の動画を紹介できるものです。
追加しておくと再生回数が伸びやすくなりますが、ブログメインの人はあまり関係ありません。
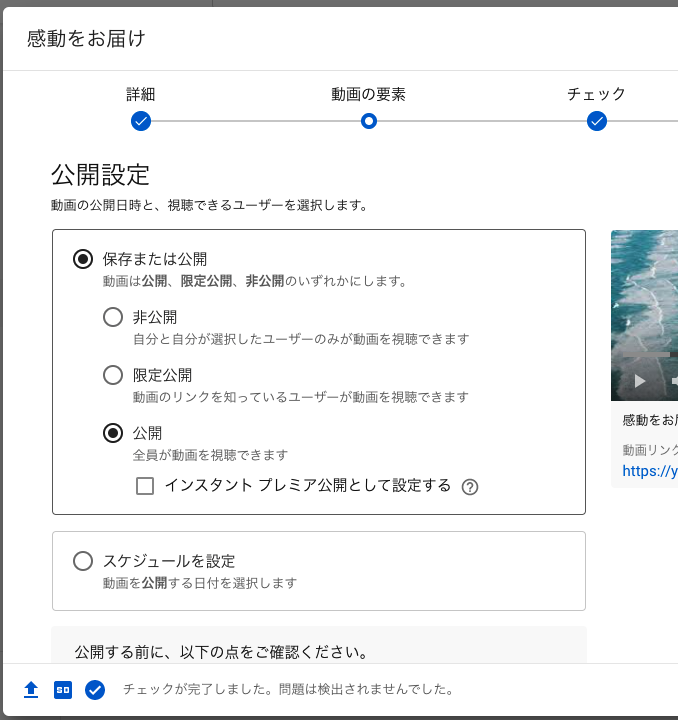
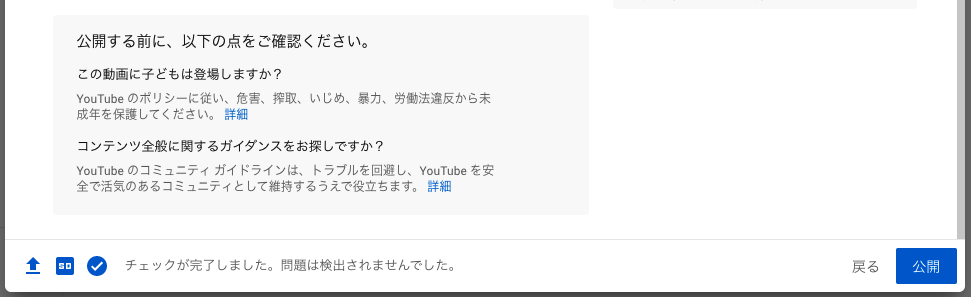
次へに進むと、公開設定と公開日時を決めることができますが、すぐにブログに貼り付けて公開したい場合は、公開にチェックしてください。
設定方法の詳細は、「動画のアップロード」の「詳細」をご確認ください。
また、「動画のアップロード」にはアップロード方法の動画もありますのでご参照ください。
YouTube動画を埋め込む
「プログラミング独学者に動画埋め込み方法を教えます」で説明した繰り返しになりますが、
iframeタグをコピーしてhtmlに貼り付けるだけです。
ざっくりですが、WordPressに貼り付ける方法を説明します。
1 好きな動画を開く
好きな動画のページを開き「共有」を選択します。

2 埋め込みを選択
パネルが開くので「埋め込む」を選択
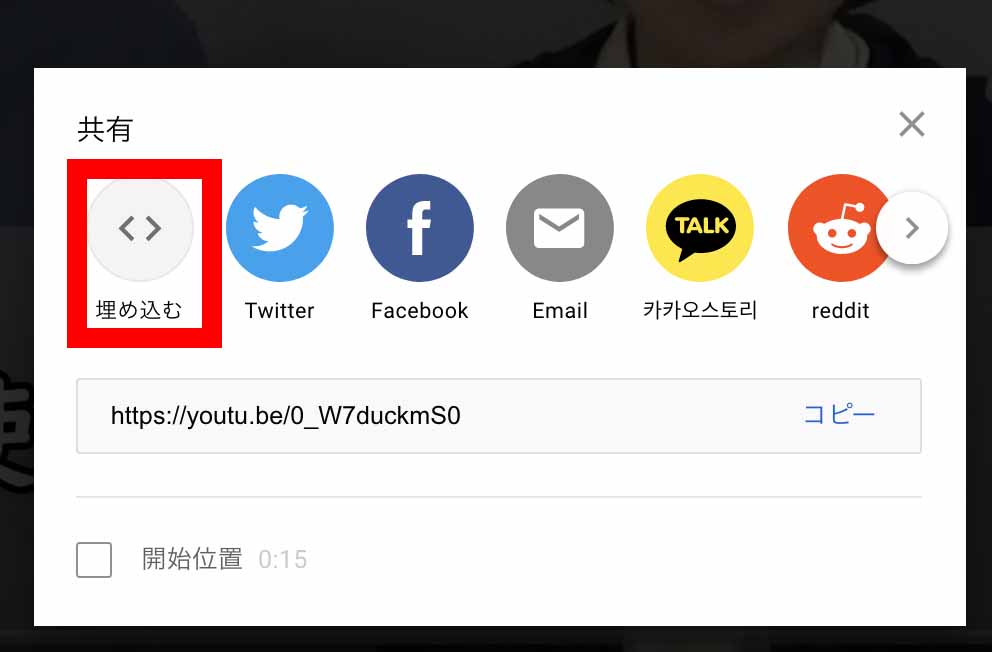
3 コードをコピーする
埋め込むためのコードが表示されるのでコピーしてhtmlに貼り付けるだけでOKです。
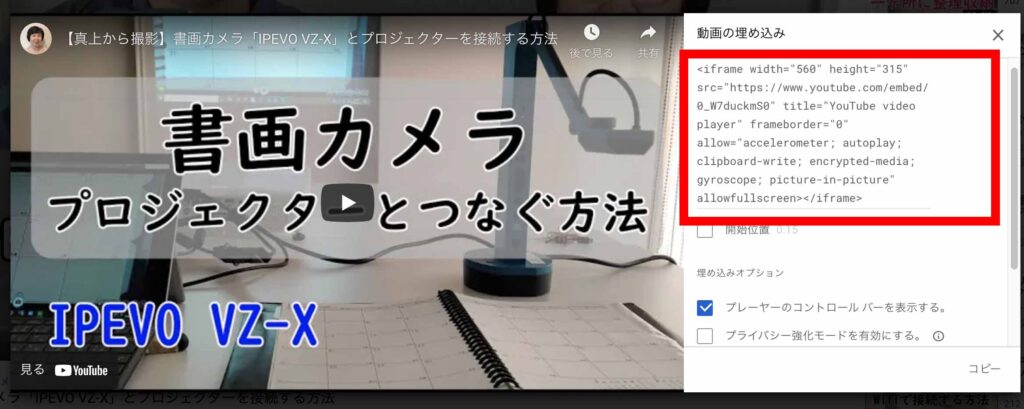
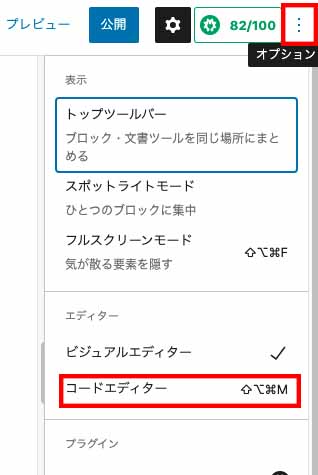
右上の縦並びの3つの点をクリックして、表示された「コードエディター」をクリックして、HTMLに切り替えます。
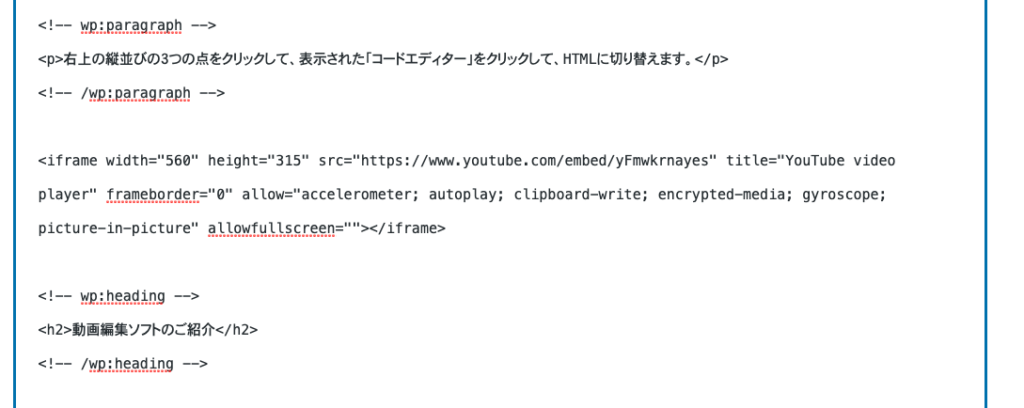
先ほど、動画の埋め込みでコピーしたコードを動画を貼り付けたい場所に挿入してペーストして出来上がりです!
下記のようにYouTubeの埋め込み完了です!
動画編集ソフトのご紹介
「動画編集の方法は、別サイトをググってください」と書きましたが、スマホやカメラで撮ったものを編集した方が見栄えはよくなります。
そこで、無料と有料の動画編集ソフトを3つ紹介します。
ソフトの使い方は、ググればでてきますが、それでもわからない時は解説本をご参照ください。
Mac向け 無料動画編集ソフト iMovie
iMovieは、感覚的な操作ができるのが特徴です。
例えば、素材のカットはボタン一つでできます。また、音楽や動画の素材を取り入れる工程も、ファイルをドラッグ&ドロップするだけの簡単作業です。
その上動作がとても軽いので、PCのスペックが低くても問題なく使えます。
また、iMovieはMac購入時の初期状態から高品質なテンプレートが数多く用意されています。テンプレートに合わせて、文字や画像を入れるだけで、高品質な動画を制作可能です。
この動画編集ソフトは、パソコンだけでなくスマホのアプリでも使用できます。スマホ内にあるビデオ、写真、音楽をわざわざPCにダウンロードして編集する必要がありません。
簡単な動画なら、スマホ一つで編集可能です。
Windows向け 無料動画編集ソフト Lightworks
Lightworksは、無料にも関わらず機能の多さに目を引かれます。機能は100以上あり、その高機能さは映画の編集に使用されるほどです。
使いこなせるようになれば、細かいカラー補正機能や、予め用意されているロイヤリティフリーのオリジナル音楽を使用して、クオリティの高い動画を作ることができます。
有料動画編集ソフト No.1 Premiere Pro
Premiere Proは、HIKAKINさんや水溜りボンドさん、瀬戸弘司さんといったトップYouTuberも利用している人気動画編集ソフトです。
プロが仕事で使う動画編集ソフトのシェアNo.1です。
この情報が、ブロガーやアフィリエイターの方のお役に立てますと幸いです。
人気記事
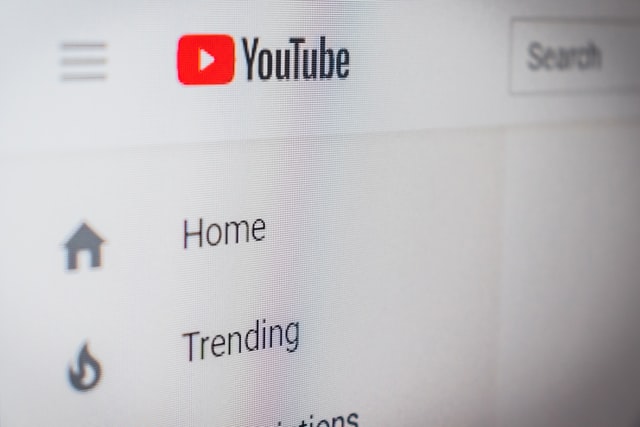








最近のコメント